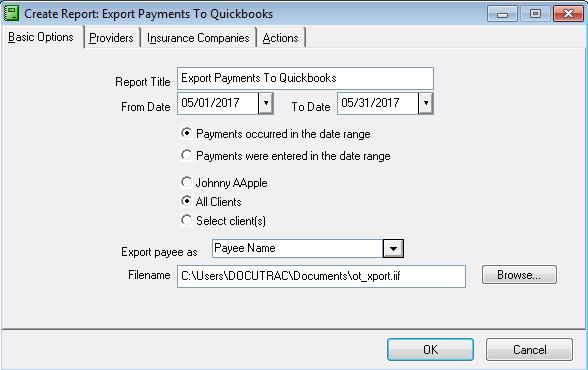
Select a Date Range.
Choose whether to select payments based on the date of the payment or the date when they were entered.
Select whether to export the selected client, all clients, or specific clients from a list.
You can export the payee as a name (recommended), account number, etc..
You can also filter the payments by provider, insurance company, or action (i.e. only for specified services).
Next, enter a filename and location to place the IIF file that will be created. You may want to rename the default file name using the current date (e.g. ot_xport_20170501.iif)
Click OK. A message will show the number of payments exported.
Import into Quickbooks
Now that you have created the IIF file, you can import it into Quickbooks.
Depending on the version of Quickbooks you are using, select File…Utilities…Import…IIF Files from the menu.
Navigate to the location of the IIF file you created. Select the file and click Open.
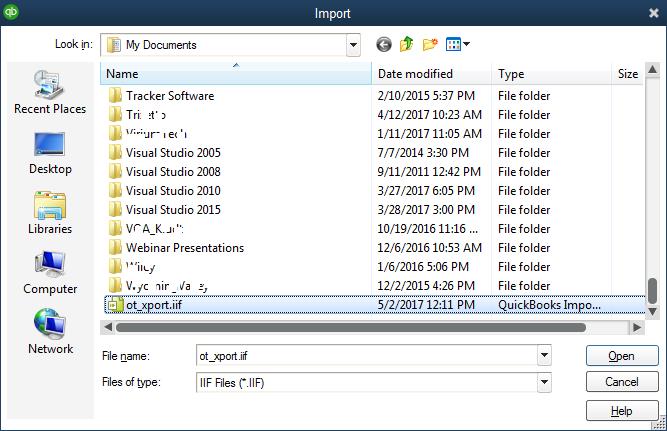
A record of the customer (client, responsible party, or insurance company) will be created with the payment date and amount.
Note: Quickbooks does not validate or check for duplicate entries. Therefore, if you create an IIF with the same dates and payments, duplicates will be created in Quickbooks.
Note: The Export function, while it creates a record of the client name and associated payments, does not setup the client details. If you have not added them in Quickbooks first, the Customer Name will be added; however, you will need to go in Quickbooks and complete The Customer Setup:
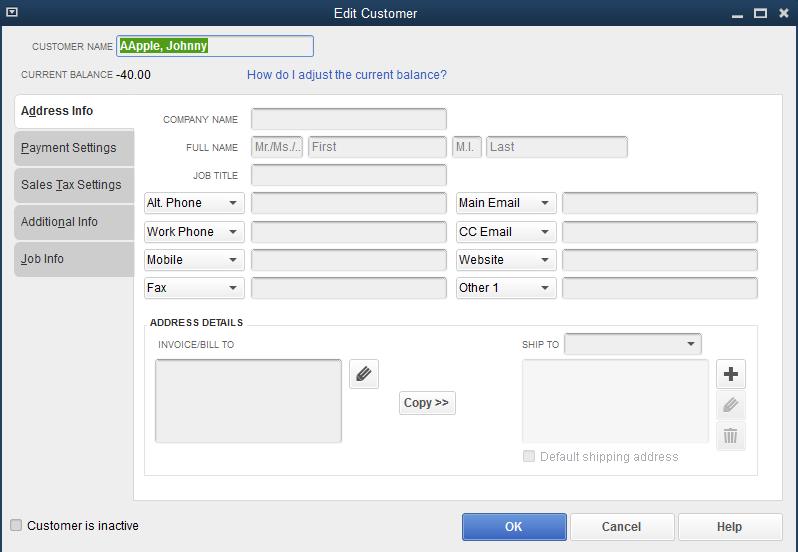
If you do enter the customer in Quickbooks before importing payments, make sure the Customer Name (at the top above) matches what you have in Office Therapy, including the middle initial (e.g if the name in Office Therapy is ‘AApple, Johnny M’ then enter the customer name as ‘AApple, Johnny M’).
