Installation
Guide
SQL
Server, QuicDoc Pro, and Office Therapy
***Before installing DocuTrac programs, make sure
all Windows Updates has been applied and restart the computer. Disable any Anti-Virus programs on your
system, and close all programs. Failure
to do so may result in failed installation or unexpected behavior.
***Please remember that QuicDoc and Office Therapy
are not automatically backed up. You
must manually back up using the DB manager.
It is recommended at least once a week to backup your database(s) and
move to an external drive however it is admin’s preference on the timeframe of
backing up. Please visit our online Knowledge base or Backing up Databases section in this document for instructions on backing up.
For
workstation installation, please see Installing QuicDoc and Office Therapy section below.
You will not need to install the SQL Server for workstation
installation.
Installing SQL Server and DocuTrac programs
1.
Download
and run the DocuTrac Launcher. Depending on the internet browser you are
using it will download differently. If
you receive the option to run, click run. If you are unable to locate your download while in the internet browser,
select ctrl + j from the keyboard.
http://www.quicdoc.com/programs/DocuTrac%20Launcher.exe
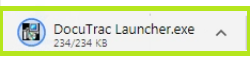
2.
If
message appears to allow this program to make changes to this computer, click Yes.
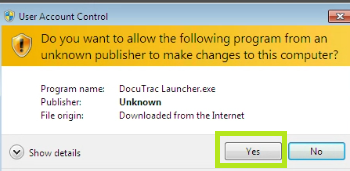
3.
During
the download of the DocuTrac Launcher,
it will check to make sure the computer has the correct .NET framework
installed. If you are prompted with the
below message, click Download and
install this feature. This may take
several minutes to complete.
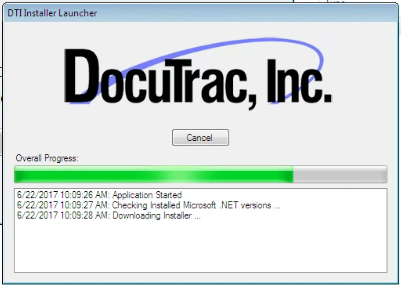
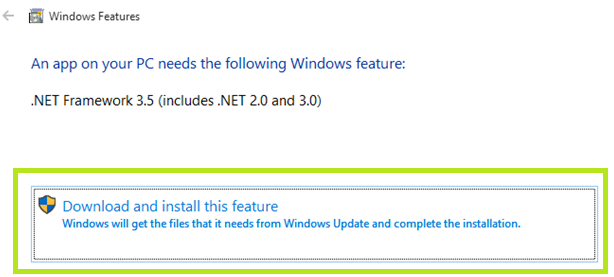
4.
The
DTI SQL Installer will appear as below.
Check the box next to Microsoft
SQL Server.
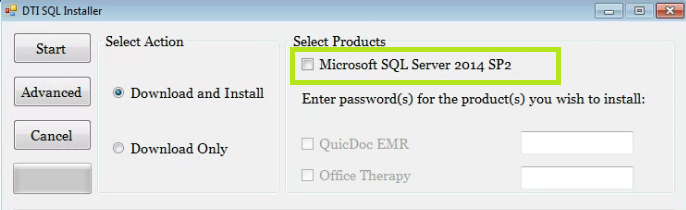
5.
Click
on Start
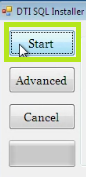
6.
Before
installing SQL Server, please read the following message and make any changes before continuing. Click Ok
to continue.
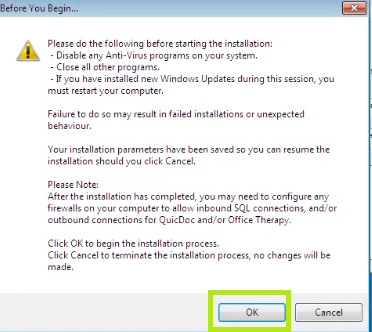
7.
Allow
the installer to complete the download. This may take a while depending on your
internet connection. The installation of
SQL Server may take a while.
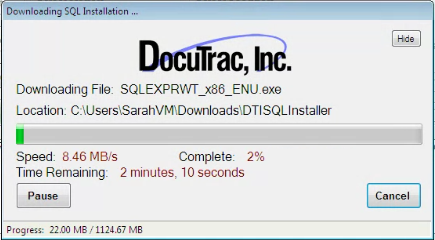
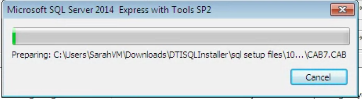
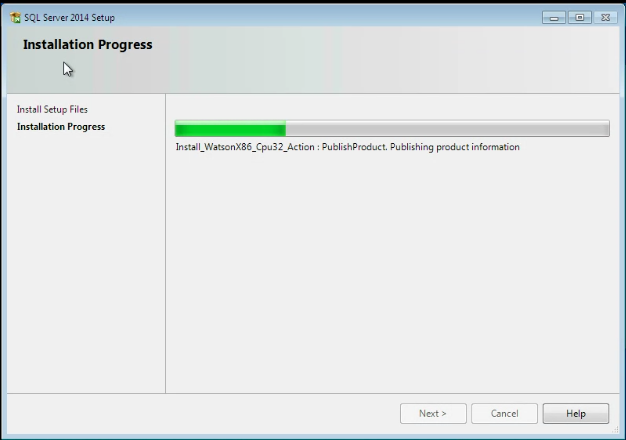
8.
Once
SQL Server installs, you will be returned to the DTI SQL Installer. This will finish the install of the
server.
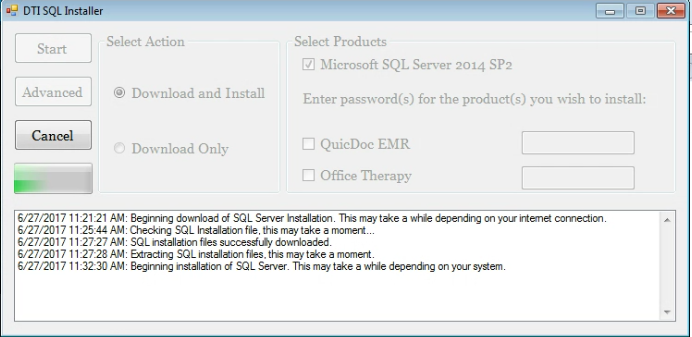
9.
The
message stating the installer process has completed successfully will
appear. Click Ok.
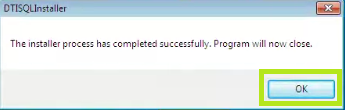
Installing QuicDoc and Office Therapy
Please
contact Sales at 800-850-8510 or Support at 888-308-9683 to obtain the links
for the version you need to install.
1.
Use
the link provided by DocuTrac to download the software.
2.
Download
the software and run the .exe file.
QuicDoc
1.
You
will be prompted for a password, enter the password
given by DocuTrac. Click ok.
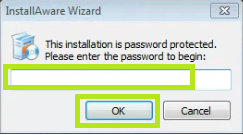
2.
Allow
the InstallAware Wizard to verify the contents.
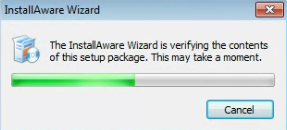
3.
Follow
the instructions on the next several screens.

4.
Once
installation has been complete, click Finish.
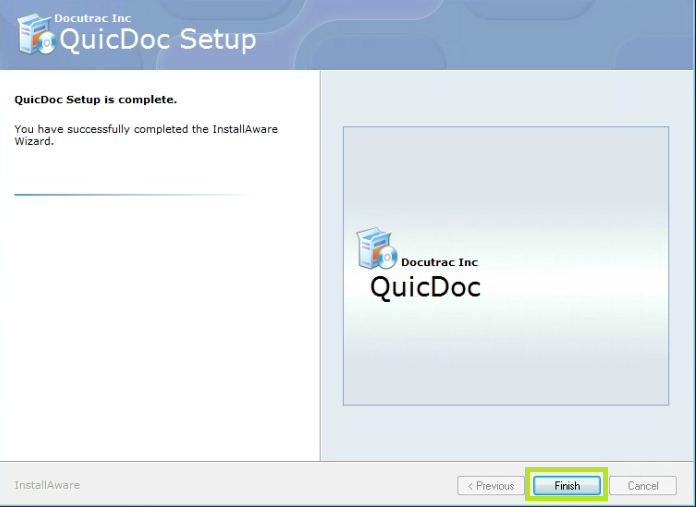
5.
Next
step is to restore the databases
Office Therapy
1.
You
will be prompted for a password, enter the password
given by DocuTrac. Click ok.
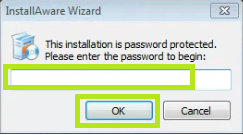
2.
Allow
the InstallAware Wizard to verify the contents.
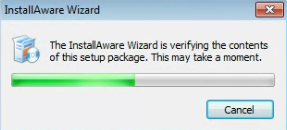
3.
Follow
the instructions on the next several screens.
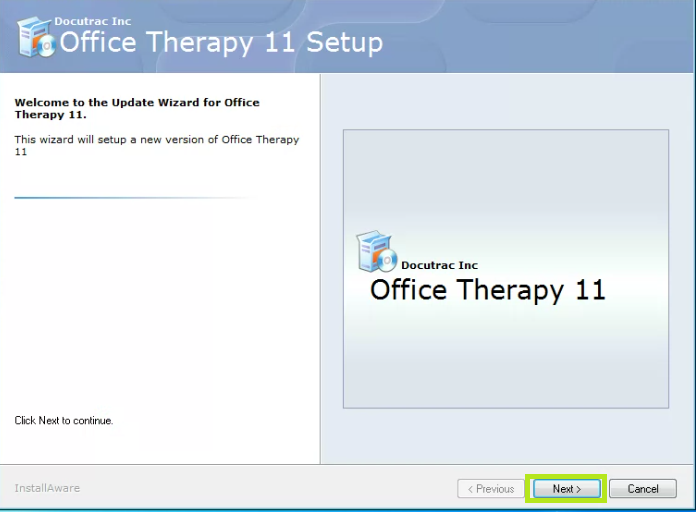
4.
Once
installation has been complete, click Finish.
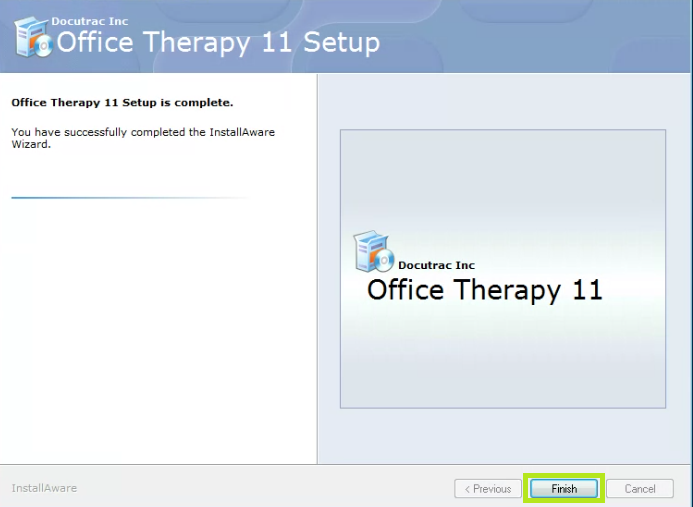
5.
Next
step is to restore the databases
Restoring the Databases
For
Troubleshooting on restoring databases, click here.
1.
You will receive a message stating you do not have
permission, click Continue to bypass
the message.
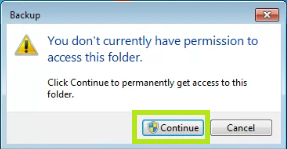
2.
Place
the .BAK files in the DocuTrac Backup folder located on the desktop
or at C:\Program Files\Microsoft SQL
Server\MSSQL12.DTISQLSERVER\MSSQL\Backup.
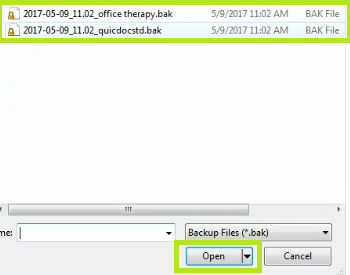
3.
Open
QuicDoc DB Manager or Office Therapy DB Manager


4.
Click
on Restore Database
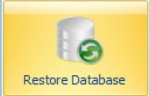
5.
Click
on Refresh next to the Server Name

6.
Next,
click on the ellipses to open the
backup folder.

7.
Select
the file you need to upload and
click Open
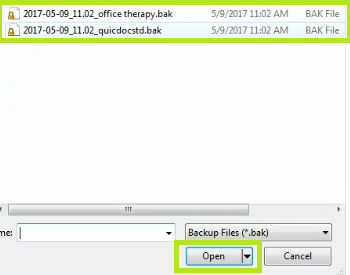
8.
In
the Restore As field, type the name of
the database. For QuicDoc, QuicDocStd will
automatically be filled in and cannot be changed.


9.
Check
the box next to Replace existing
database
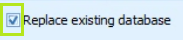
10. Click Start Restore. A status bar
will show at the bottom stating ‘Restoring SQL Server Database.’
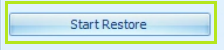
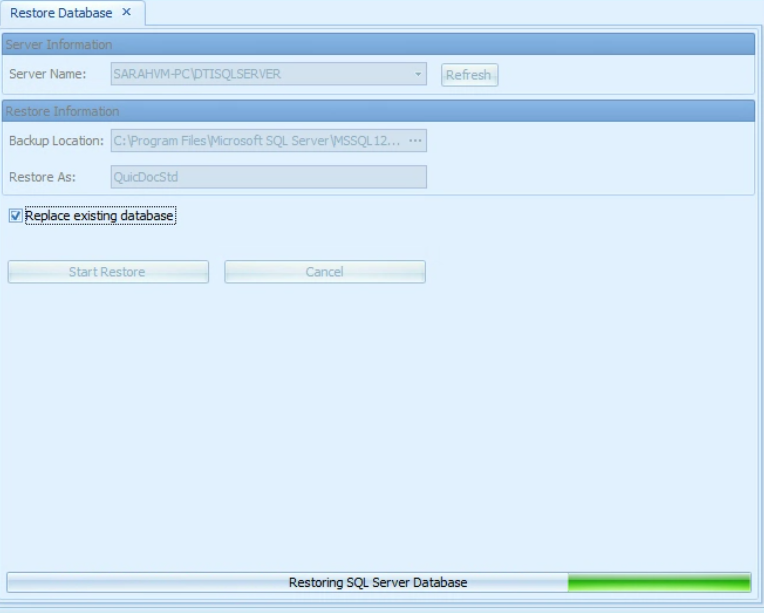
11. A
message will appear stating database has successfully been restored, click Ok.
Close out of the DB manager.
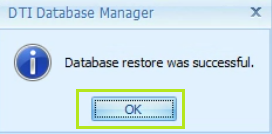
12. If you receive an error message when
trying to restore the database, please call our Sales Department at 800-850-8510 to purchase a maintenance plan or per incident support.
Setting up QuicDoc
1.
Open QuicDoc. This will depend on the version that is
installed.
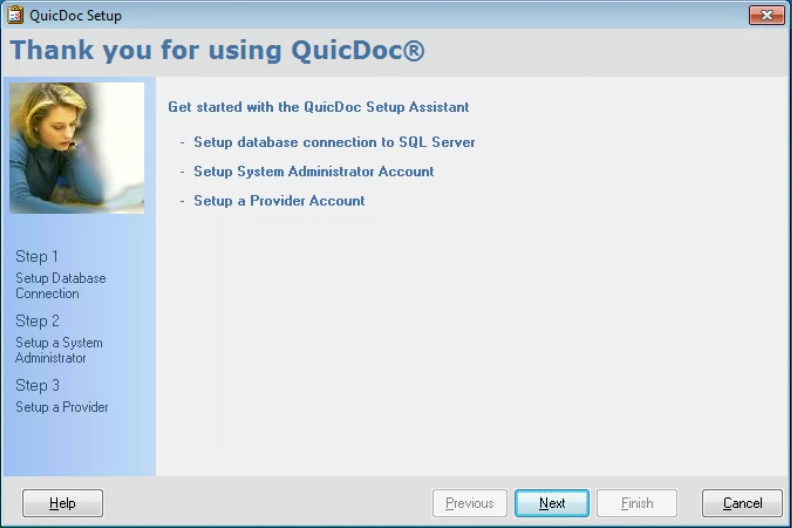
2. Allow
the program to pull in the Server Name.
If the Server Name does not automatically populate, check the box next
to Show All SQL Servers on Network
and click Refresh. Click on the drop down menu to select the server. Then, click Ok.
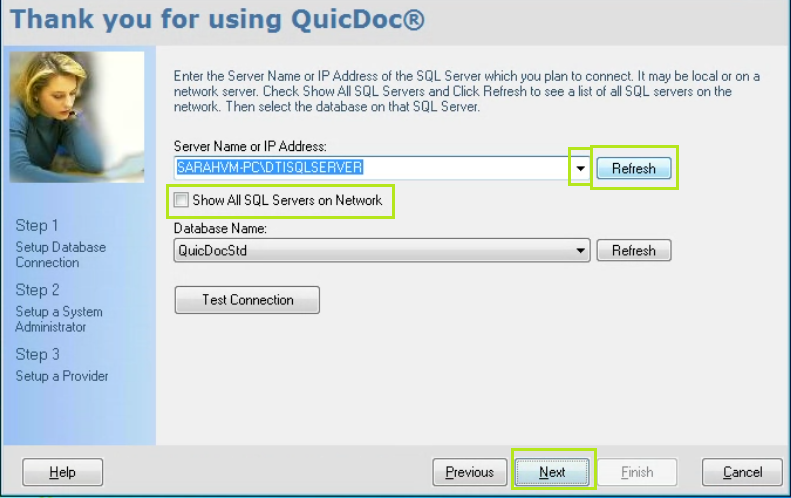
3. The
system administration setup screen is already set in the database, click next.
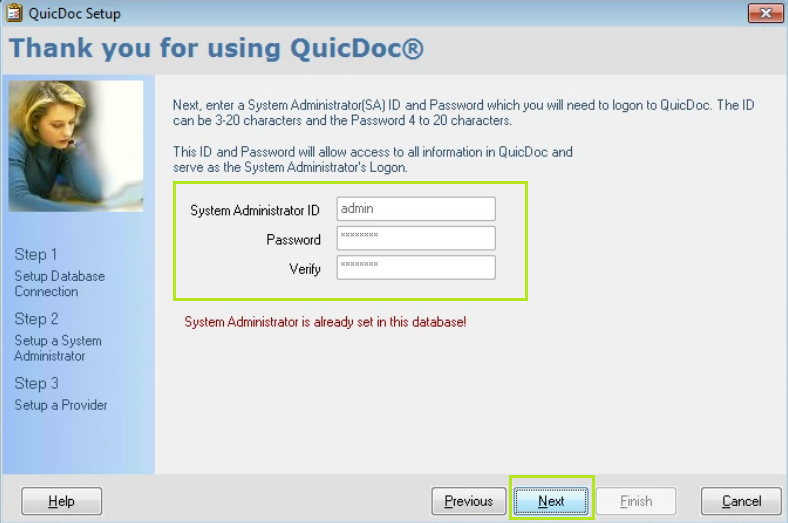
4. The
user setup screen will already be set in the database, click next.
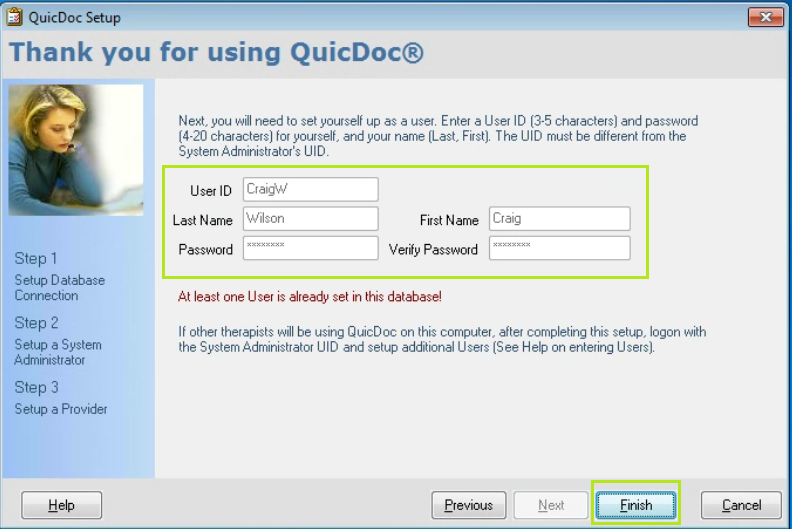
Registering the Programs
Office
Therapy
1. Open
the program and click Register
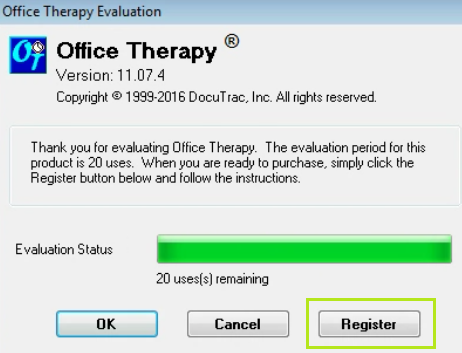
2. Call
or email Sales or Support the Version,
Code Number, and Registration Key.
Please keep this screen open until receiving the unlock codes.
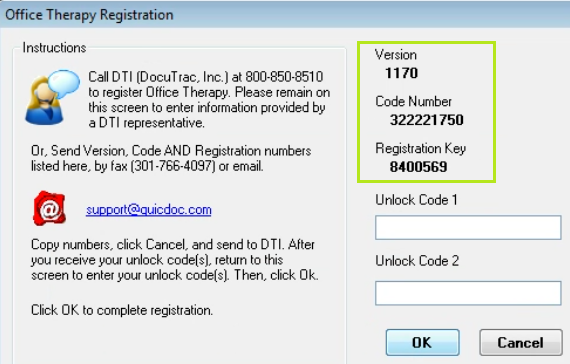
3. Once
the codes are given, place in the Unlock
Code 1 and Unlock Code 2. Click Ok.
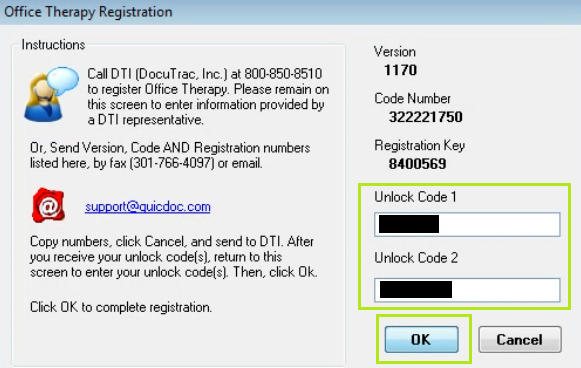
4. A
message will appear stating registration was successful. Click Ok.
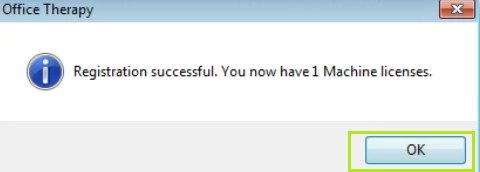
5. You
will direct back to the Evaluation
screen. Click Ok.
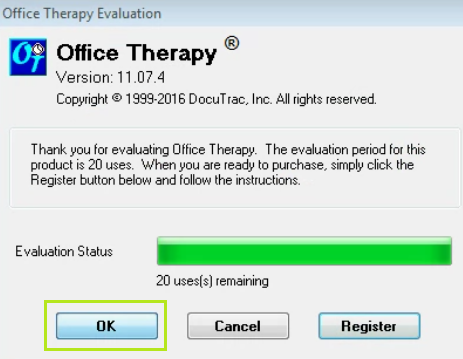
QuicDoc
1. QuicDoc
will open. To register, click cancel.
The screen below will vary depending on the version you have installed.
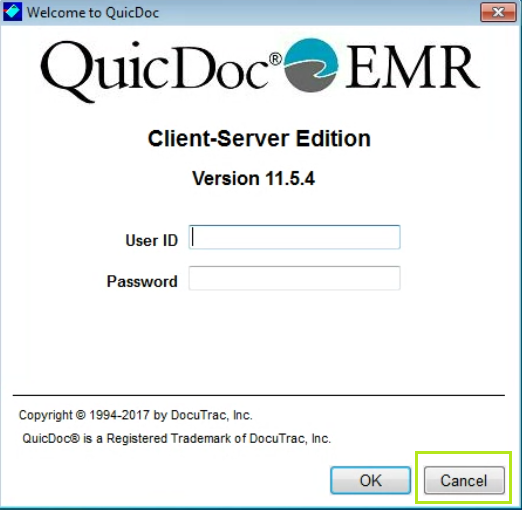
2. Click
Setup and select Register QuicDoc
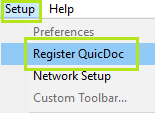
3. Call
or email Sales or Support the Version,
Code Number, and Registration Key.
Please keep this screen open until receiving the unlock codes.
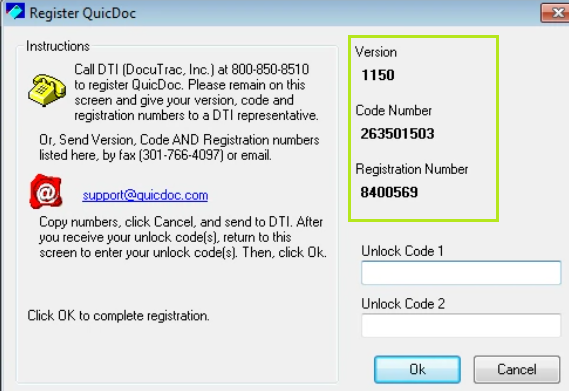
4. Once
the codes are given, place in the Unlock
Code 1 and Unlock Code 2. Click Ok.
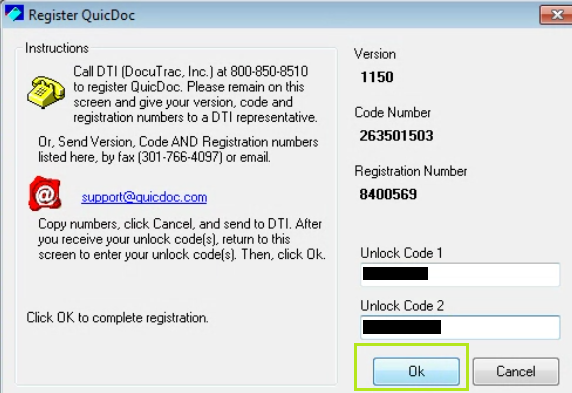
5. A
message will appear stating registration was successful. Click Ok.
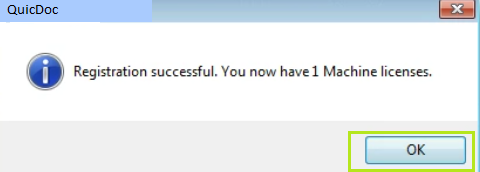
6. Close out of QuicDoc and relaunch the program.
